DVD影片得使用DVD-R格式的光碟片,支援幾乎所有的播放機。DVD影片是只能燒錄一次的,所以必須在建立時確認欲燒錄的檔案。
本文分成兩個部分,安裝以及製作DVD,製作DVD部分會分成許多小標題來講述。
安裝步驟
1)打開安裝程式,按「下一步」。
安裝步驟
1)打開安裝程式,按「下一步」。
2)按下「跳過」。
3)按「下一步」
4)選擇安裝的資料夾後按「下一步」。
6)選擇是否要建立捷徑、和dvds副檔名建立關連。按「下一步」。
7)按下安裝
8)正在安裝
9)按下「完成」
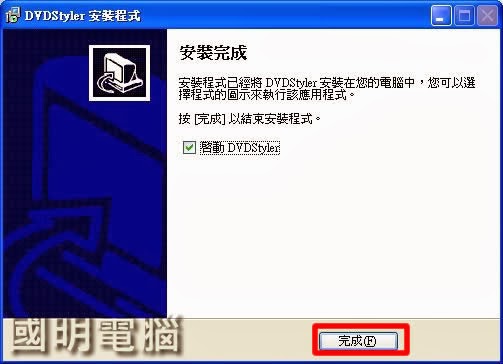
製作DVD
第一:建立專案
1)打開軟體會跳出對話框,視訊格式改為NTSC並按下「確定」。
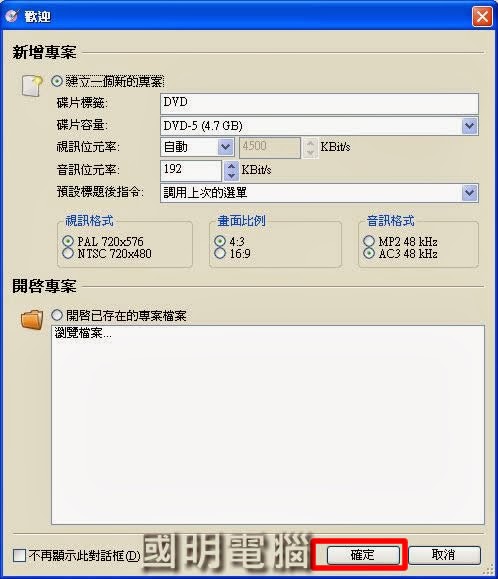
2)設定標題並選擇一個佈景主題。按下「確定」。
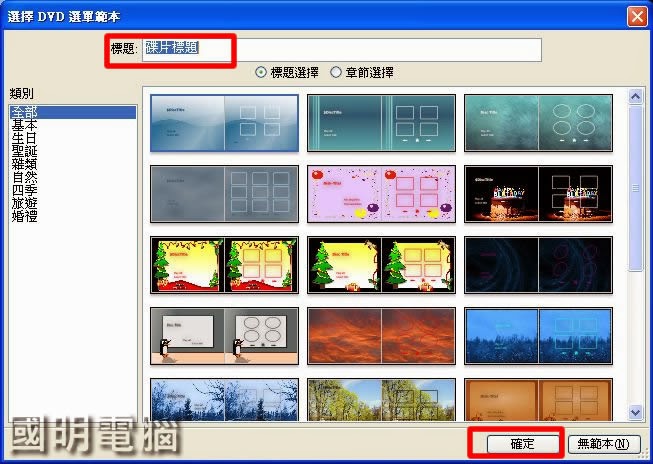
3)初步的專案已建立。
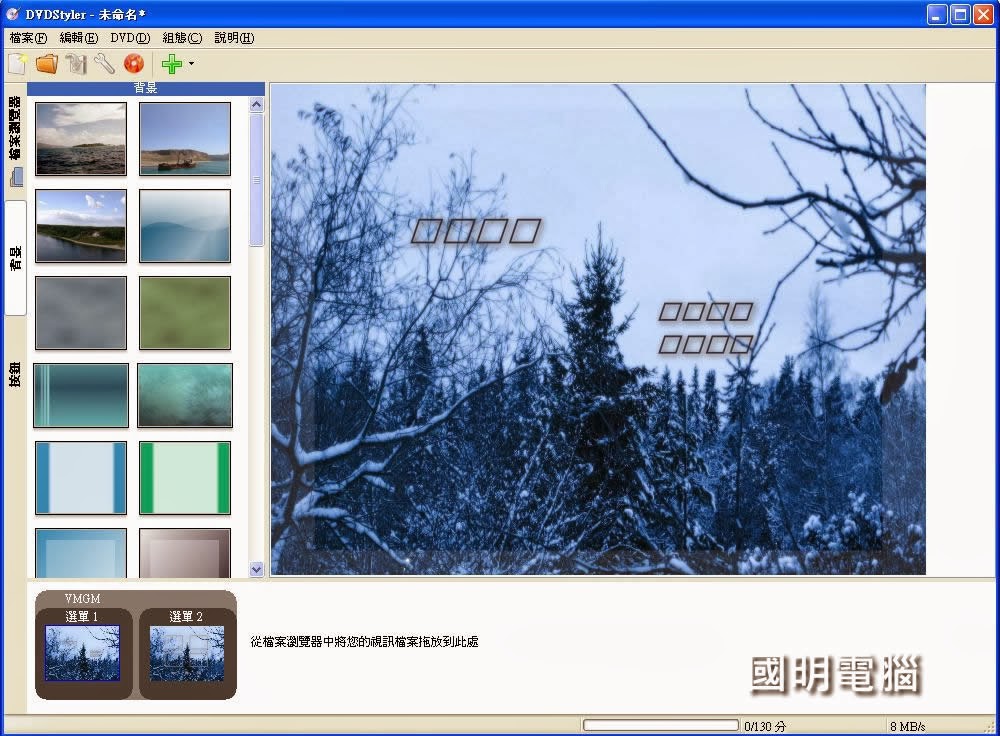
第二:文字方框解決
如上,顯示光碟標題的地方變成方框,須在設定內調整。
1)在方框上按「右鍵」 >「內容」。
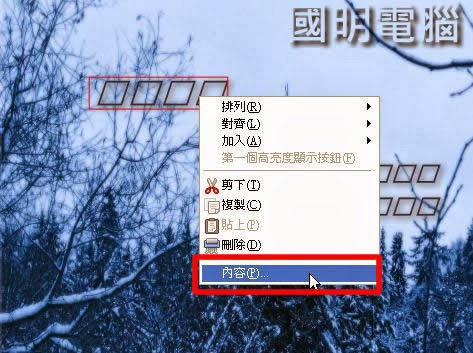
2)按下「字型」。
3)選擇支援中文的字體後按下「確定」
4)調整樣式後按下「確定」。
5)方框的部分就能正常顯示文字
第三:加入影片
1)選擇放入的檔案,以滑鼠拖曳到下方的區塊內。
1)選擇放入的檔案,以滑鼠拖曳到下方的區塊內。
2)如一開始選擇的是PAL格式會出現此對話框,按下「是」繼續。
3)在上方編輯選單區塊內即可看到影片的預覽圖。
第四:更換背景
可更換成自己想要的圖片。
1)在選單的編輯區上按滑鼠右鍵 > 「內容」。
可更換成自己想要的圖片。
1)在選單的編輯區上按滑鼠右鍵 > 「內容」。
2)在影像欄位中選擇圖檔,然後按「確定」。
第五:添加補充文字或圖片
1)在上方選單編輯區塊上按滑鼠右鍵> 「加入」,可選擇影像或文字。在此選擇文字。
1)在上方選單編輯區塊上按滑鼠右鍵> 「加入」,可選擇影像或文字。在此選擇文字。
2)輸入文字後按「確定」。
3)如有要編輯樣式的話,在上面按滑鼠右鍵 > 「內容」。
4)更動好樣式後按下「確定」。
第六:編輯和添加選單
按下左上方的 「DVD」>「加入」,就會出現「選單」、「章節選單」和「VMGM選單」。
選單和章節選單用於影片比較昌時,可將影片分段,並出現選單。
VMGM選單是直接新增一個主選單。
按下左上方的 「DVD」>「加入」,就會出現「選單」、「章節選單」和「VMGM選單」。
選單和章節選單用於影片比較昌時,可將影片分段,並出現選單。
VMGM選單是直接新增一個主選單。
這裡示範新增章節選單的部分。
1)選定想分章節的影片,再按下「章節選單」。
2)影片會和新增的選單1包在一起,上方的編輯區塊顯示章節的預覽。
3)編輯或新增刪除章節得在影片上按滑鼠右鍵 > 「內容」。
4)在中間的章節一欄中按下右邊的按紐。
5)綠色的「+」可增加章節;紅色的「-」是刪除章節;螺絲起子的符號則是對現有的章節編輯。好了後按「確定」。
第七:添加按鈕或路徑
1)在左方欄位的左側有個按鈕書籤按下去。
1)在左方欄位的左側有個按鈕書籤按下去。
2)選擇按鈕的樣式。在此我選擇文字按鈕。選擇你要的按鈕直接拖到選單的編輯區。
3)在按鈕上按滑鼠右鍵 > 「內容」。
4)在動作一欄選擇跳到,後面的下拉視窗可選擇路徑(如回主畫面、跳到下個選單等);外觀則可設定按鈕的樣式;好了後按「確定」。
第八:燒錄成dvd
1)按下上方的紅色光碟片樣式按鈕
1)按下上方的紅色光碟片樣式按鈕
2)僅製作:先儲存日後還可編輯。也可建立為iso影像;在此按直接燒錄(記得放DVD空白片)
這樣就完成了。而如果是要快速完成一片DVD的話,只須建立專案後,將影片全部放入後再按燒錄即可,中間選單的連結軟體會自動調整好





































沒有留言:
張貼留言
請勿人身攻擊、發文尋找非正版軟體之連結、張貼廣告,謝謝!